概要
このページでは、Illustrator Ver.9~CS3で、データ作成前に行う書類の準備について説明します。
ここで行う書類の準備とは、
1.新規書類の準備。
2.トリムマーク(トンボ)の作成。
3.印刷物の大きさのガイドラインの作成。
以上のことを行います。
■すぐに使えるテンプレートを用意しています。 ダウンロードご利用ください。
新規書類の準備
新規書類の準備は、アートボードの設定とカラーモードの設定を行います。アートボードのサイズは、制作する印刷物のサイズよりもやや大きめにし、カラーモードはCMYKカラーにします。
新規書類を作成します。
「ファイル」→「新規」を選択。
アートボードを、制作する印刷物よりも少し大きめに設定します。
〔アートボード〕のサイズをリストより指定、または〔幅〕〔高さ〕に数値を入力します。
※B5以下の小さい印刷物の場合はA4、それ以上は.制作物よりもワンサイズ大きくします。
例/ポストカード → A4のアートボード
例/A4の印刷物 → B4のアートボード
例/A3の印刷物 → 幅500高さ400mmのアートボード
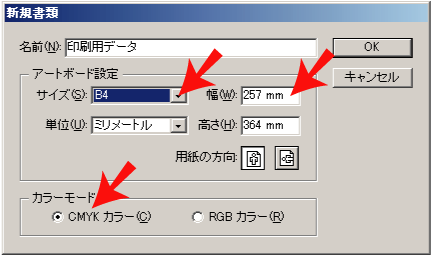
カラーモードを〔CMYK〕に設定。
〔CMYK〕カラーに設定し〔OK〕ボタンをクリックします。
設定したサイズ、カラーモードのアートボードが出来上がりました。
トリムマーク(トンボ)を作成します。
これから制作する印刷物の大きさの長方形を作ります。
〔長方形〕ツールを選択し、アートボード上をクリックします。
〔長方形〕の操作画面が表示されます。
〔幅〕、〔高さ〕に制作する印刷物の数値を入力し〔OK〕ボタンをクリックします。
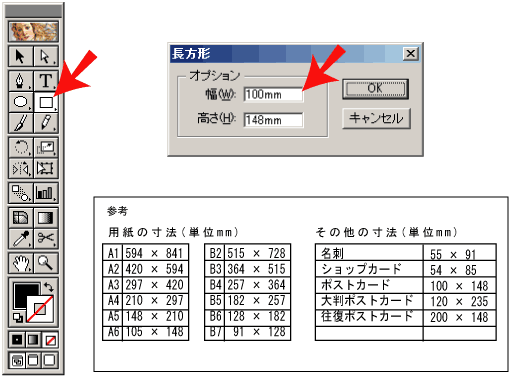
>折パンフレットの寸法はこちらを参考にしてください。
>中綴じ冊子の寸法はこちらを参考にしてください。
制作する印刷物と同じ大きさの長方形(ボックス)が出来ました。 長方形(ボックス)の〔塗り〕と〔線〕に色が付いている場合は〔なし〕にして、アートボードのほぼ中央の位置に移動させてください。
長方形(ボックス)が選択された状態のままで
「フィルタ」→「クリエイト」→「トリムマーク」を選択。
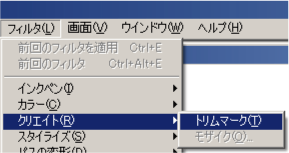
トリムマーク(トンボ)が出来上がりました。
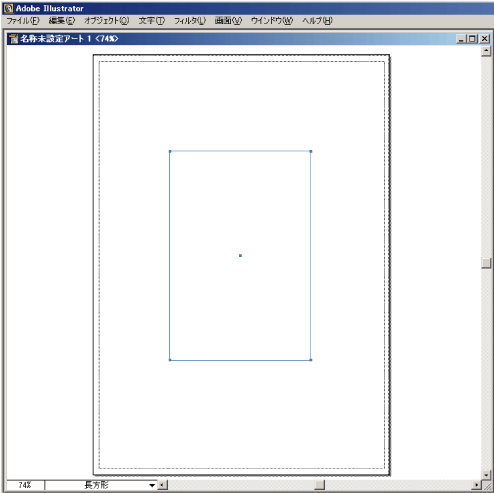
ガイドラインを作成する
先ほど作成した長方形(ボックス)を、もう一度選択します。
〔選択〕ツールで、先ほど作成した長方形(ボックス)をクリック。
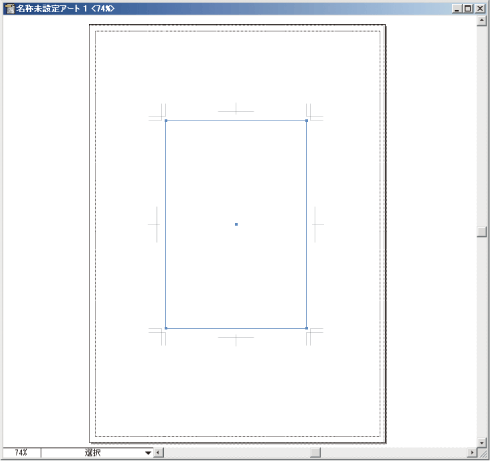
長方形(ボックス)が選択された状態のままで
「画面」→「ガイドを作成」を選択します。
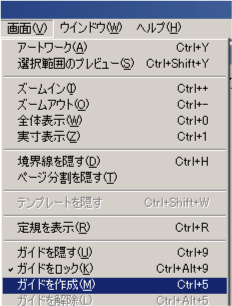
ガイドラインが出来ました。
(環境設定によっては、ガイドラインの表示が異なる場合があります。)
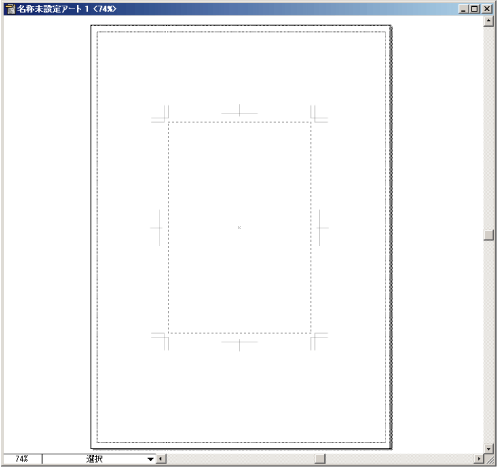
以上で、新規書類の準備が出来ました。ここで一旦ファイルを保存しておきましょう。 ガイドラインで囲まれた部分が制作領域ですので、このガイドラインの内側にデータを作成していきます。
ヒント
データの作成中にトリムマーク(トンボ)やガイドラインが動かないようにしましょう。 レイヤーを分けて、ここまでのレイヤーはロックして、別レイヤー上にデータを作るようにすると便利です。